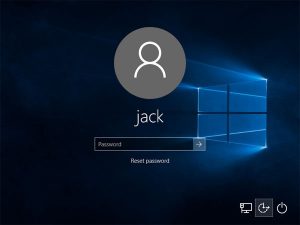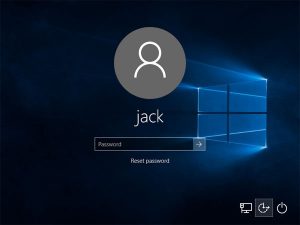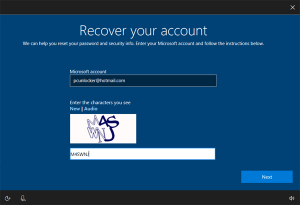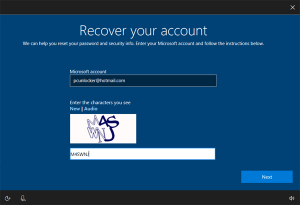Don’t panic. Thankfully, Windows 10 has long offered the ability to help you reset your password if you use a Microsoft Account. Here’s how you can recover both your Microsoft 10 login, as well as the credentials for any other users registered with the local machine. The most obvious solution available from the outset is to use the standard password reset function available at Microsoft’s password reset website. There you’ll find three choices, and for this particular case, you’ll want to follow the “I Forgot My Password” selection if you’re attempting to recover any accounts that are tied to your online identity. If you use a Microsoft Account in Windows 10, you can perform this trick no matter which version or update you have. If you use a local account, however, you’ll need to be running the April 2018 Update. To check which one you’re running, open Settings > System > About. Scroll down to Windows specifications. If the Windows version says 1803, that’s it! If not, go to the Update & security category in Settings. You should see an update called “Feature Update to Windows 10, version 1803.” Install that. If you don’t see it, you can always jump to Microsoft’s Windows 10 Download page to manually kick off the April 2018 Update.
Microsoft Account
Let’s try the password reset with a Microsoft Account first. You’re at the Windows 10 sign-in screen and don’t remember your password. Click on the link for “I forgot my password.” At the screen to recover your account, type the characters for the CAPTCHA. Click Next. At the screen to verify your identity, choose how you wish to receive your security code to confirm your account. Click the button to Send code. Check your email or text message for the code. Enter it in the appropriate field. Click Next. At the screen to reset your password, type a new password for your Microsoft Account. Click Next. The next screen tells you that your password has been changed. Click Next. You’re returned to the sign-in screen. Type your new password to log in. Related Article: Run Windows 10 directly from your USB Flash.
Local Account
Now, let’s say you use a local account for Windows 10. One of the first tasks you should complete is to set up the necessary security questions to help you if you ever need to recover your account. In Windows, open Settings > Accounts > Sign-in options. In the Password section, click on the link to Update your security questions. Type the password for your local account. Select your security questions, type the answers, and then click Finish. Okay, you’re at the sign-in screen, and your password has left your brain. You can either try to guess the password or leave the password field blank. Click the arrow next to the password field or press the Enter key. Windows tells you that the password is incorrect. Click OK. Click the link to Reset password. Enter the answers for your security questions. Click the arrow next to the last answer or press Enter. Windows prompts you to create a new password. Type and then confirm your new password. Press Enter. Windows grants you access via your new password. Once you make it through these steps, you’ll be greeted with the generally familiar recovery process that most major companies will use when attempting to verify that you really are who you say you are. If you’ve registered an external email or a cellphone number with your account, you can receive a code which will pop your account open without any extra hassle.
When All Else Fails
If this reset process on Microsoft’s site doesn’t lead anywhere to restore your Live-only account, you can look into calling a representative at the company itself. When calling, you’ll initially be asked the same security questions that you filled out when you created the account. If you can’t answer these, the representative will hand you off to another team, which will use a variety of verification techniques that range from asking for detailed information about what the account’s been used for, to having you list any specific names that might be stored in your own contact list. If you can answer just two of these correctly, the rep will send you a temporary unlock code, which you can then use to log back into your Live account. You try to sign into your Windows 10 PC, but there’s one problem. You’ve forgotten your password. Losing or forgetting your password can be a frustrating experience, but thanks to these workarounds, tricks, and tips, it doesn’t have to mean the end of your account as you know it!